pdf pour impression
Utiliser Linux #
Le programme de NSI demande à ce que vous utilisiez un système libre.
Le plus couramment utilisé étant Linux, c’est celui qui a été choisi pour vous. Il existe de nombreuses possibiités pour utiliser Linux au Lycée et l’une d’entre elle est la clé Freeduc Jbart.
Clé Linux : Freeduc Jbart #
Le Lycée Jean Bart à Dunkerque propose une clé USB qui permet de mettre en oeuvre tous les éléments du programme de NSI concernant les systèmes d’exploitation et les logiciels libres.
Elle dispose aussi d’une propriété très rare : une partition de persistence dans laquelle vous pouvez conserver vos fichiers.
Elle utilise la distribution debian et l’environnement de bureau cinnamon
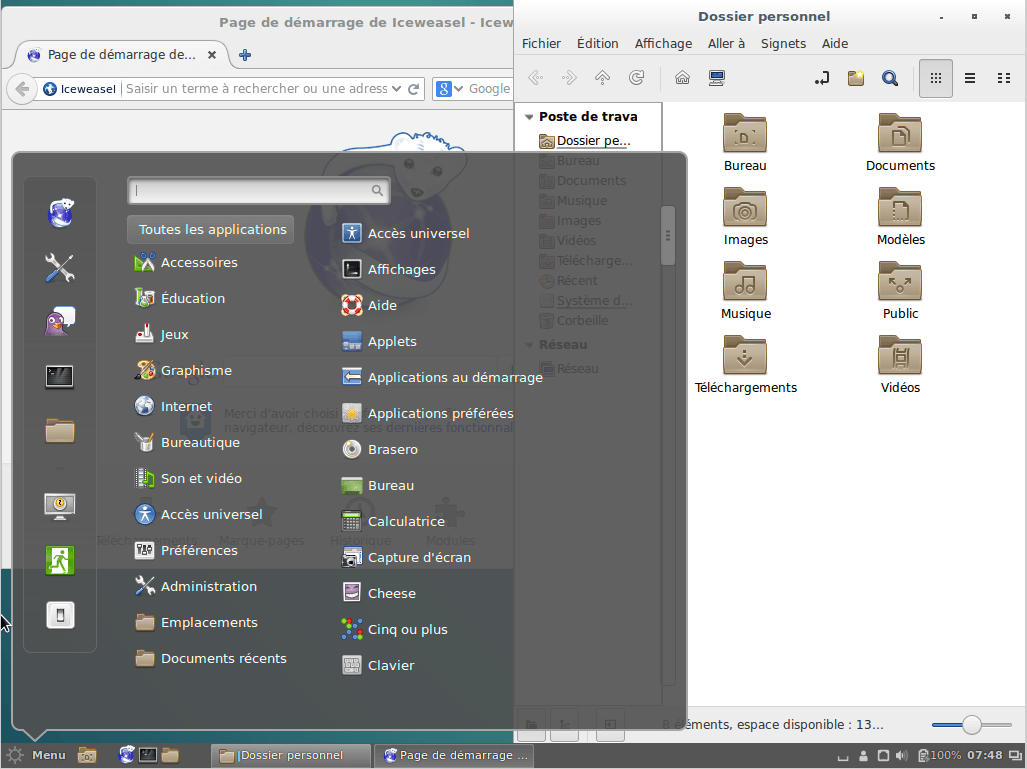
Créer la clé. #
La démarche est entièrement détaillée ici
Résumé depuis une machine Linux
- Disposer d’une clé USB d’au moins 16 GB. De préférence en USB3 pour gagner beaucoup de temps
- Brancher la clé usb
dfdevrait afficher la clé sur/dev/sdb. Sinon ouvrir un gestionnaire de fenêtre et repérer la clé.
Si elle n’apparait toujours pas, essayer $ sudo gparted pour repérer la clé.
-
Télécharger la version “légère” (3 GB) de la clé : live-image-amd64.hybrid.iso
-
Copier avec dd le contenu sur la clé :
$ sudo dd if=live-image-amd64.hybrid.iso of=/dev/sdX status=progress bs=4M oflag=dsyncoù on remplaceXpar l’adresse de la clé -
Utiliser fdisk pour créer une partition de persistence :
-
$ sudo fdisk /dev/sdX -
nouvelle partition
n. Suivre les instructions par défaut. -
écrire :
w- sinon rien n’est enregistré sur la clé. -
vérifier (fdisk, p, q)
-
Formater la partition de persistence :
$ sudo mkfs -t ext4 -L persistence /dev/sdX3
- Créer un fichier
persistence.confcontenant/ unionsur la machine locale - Copier le fichier sur la partition de persistence :
$ sudo cp persistence.conf /run/media/robert/persistence/
Si la clé n’est pas montée, la monter avec un gestionnaire de fichiers. 10. Si possible, copier le paquet debian de google chrome (rechercher google chrome, télécharger .deb) 10. Effacer les autres fichiers éventuels de cette partition :
$ cd /run/media/robert/persistence$ lssudo rm -rf lost+found
Booter sur la clé #
C’est variable selon les systèmes mais il faut toujousr s’assurer qu’on peut démarrer depuis une clé usb dans le bios. Certains bios remettent ce paramètre à une valeur par défaut dès que la clé est retiré.
Pour booter sur la clé :
- brancher la clé
- rebooter et, dans le bios, activer le boot sur la clé.
Tester la persistence #
La clé n’est fournie qu’avec des logiciels libres. On peut installer google chrome pour tester.
-
arrivé sur la clé, repérer le paquet debian dans /run/live/persistence/sdb3 et l’installer
$ sudo dpkg -i /run/live/persistence/sdb3/google TAB -
Si le paquet n’a pas pu être copié, il faut le télecharger et l’installer
activer le wifi si nécessaire. Se connecter au réseau.
-
lancer firefox et chercher
google chrome. -
suivre le premier lien, télécharger, enregistrer sur le disque.
-
installer le paquet debian de google chrome :
$ sudo dpkg -i Téléchargement/google-chrome... (TAB) -
Tester :
$ google-chrome -
rebooter. Google chrome doit toujours être présent.
Utiliser la clé. #
Se référer au TP “découverte le linux” et aux résumés fournis.
Dupliquer sa clé #
Il est possible de dupliquer la partie “programmes” de la clé (sans la persistence) avec l’outil fourni directement dans la distribution : live clone
Il reste ensuite à activer la persitence (voir plus haut).